 on the Advanced Learning menu to expand it.
on the Advanced Learning menu to expand it.You can add rules to Electronic Signatures. You can use these rules to determine if you want to add an Electronic Signature within an application area, which Electronic Signature to use and the number of attempts allowed to complete the signature. Electronic signatures are LearnCenter-specific. You must add the Electronic Signature to each sub LearnCenter in each area you want.
Users must complete the Electronic Signature when they invoke the trigger in the area in which you added the Electronic Signature. A trigger can be when users try to save changes to the application area where the Electronic Signature was assigned or the start up of a Course or assessment. They can cancel the Electronic Signature window if they cannot answer the questions asked in the Electronic Signature.
The following are Electronic Signature rules:
The table below identifies the Electronic Signature areas and what event triggers them.
| Area | Trigger Event |
|---|---|
|
Assessment/Survey Engine |
On assessment/survey launch or at the end of a survey. |
|
Change User Details (Control Panel) |
Save |
|
Change User Details (Dynamic Object) |
Save |
|
Change User Details (User Preferences or the Control Center) |
Save |
|
Completion Status |
Save |
|
Configuration Options |
Save |
|
Course Options |
Save |
|
Course Player (online) |
On Course start or on Course end |
|
Enrollment Users (Control Panel Enrollment Users) |
Save |
|
System Options Note: You can only see System Options in the root LearnCenter |
Save |
|
User Self Registration |
Save |
On the ControlPanel:
 on the Advanced Learning menu to expand it.
on the Advanced Learning menu to expand it.
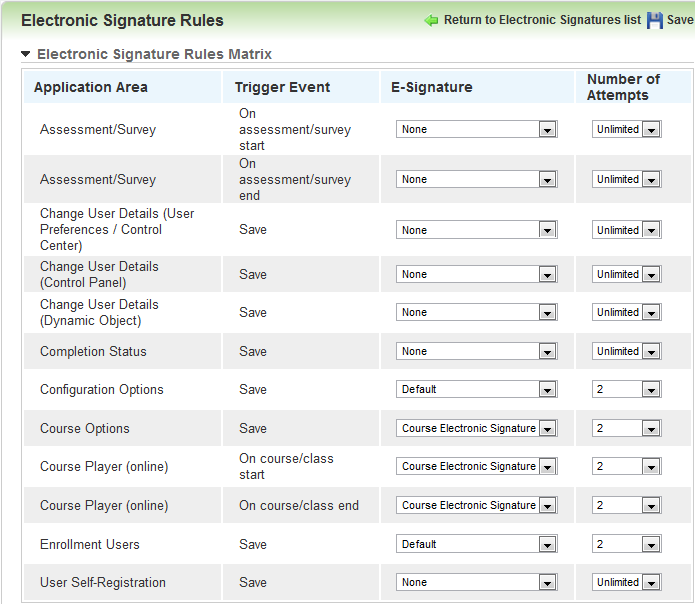
|
|
Best Practice Tip: Consider how Instances are mapped to Courses and decide how you want Electronic Signatures to display to Users if you want them to display at the end of either item. If you select End for both, you could end up forcing your Users to complete multiple Electronic Signatures just to complete a Course. |
Wherever you added a required Electronic Signature in the application, a pop-up window displays the Electronic Signature when a User tries to make a change in that area. Users will not be able to proceed further until they have completed the fields in the Electronic Signature pop-up window. Once correctly completed, LearnCenter saves the acknowledgment in the auditing tables and proceeds with the process they were working on when they triggered the Electronic Signature window.
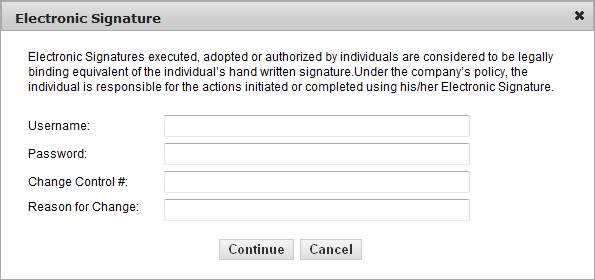
The above image shows the fields within the default Electronic Signature window. To continue with whatever process you were working on when you triggered the Electronic Signature, you must type the correct information.
|
|
If you decide to use this field, you will need to provide Users with the Change Control # so that they can proceed with the Electronic Signature. If what they type does not match the correct information, they will an error message and will not be able to complete the Electronic Signature. |
If all the information you type is correct, you can proceed after you click Continue. If you did not enter the correct information within the number of attempts specified in the Electronic Signature Rules Matrix page, you will receive the following pop-up window listing the errors you made.
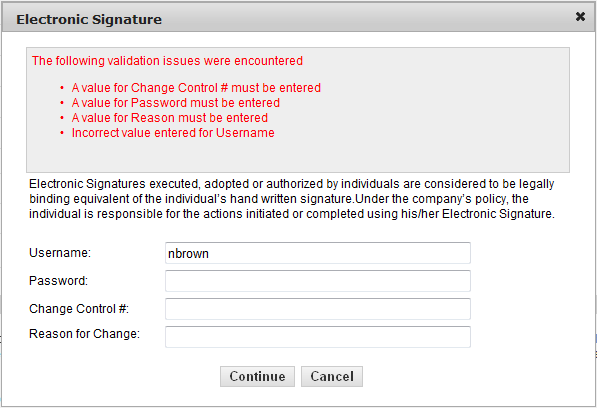

Copyright © 2010-2015, Oracle and/or its affiliates. All rights reserved.